
ライブドアブログからWordPress(ワードプレス)に引っ越しました。ドメイン「つづり.com」はそのままです。
無事にWordPressをつづり.comでXSERVERに登録するのが完了し、「さっそくWordPressで記事を書こう」と思って管理画面(ダッシュボード)にログインしようとしたら…エラー画面が出ました。
なぜ!?
調べてみるとWordPressにブログを移換した人によくあるトラブルで、すぐに解決することもできました。
スポンサードリンク実はまだ引っ越しは終わっていなかった
WordPressのダッシュボード(管理画面)のログイン画面が表示されないのは、実は未だ引っ越しは終わっていなかったからです。ブログの引っ越しはDNSレコードの設定を変更、いわば「住所変更」をして終わりになります。
今まで「つづり.com」はライブドアのレンタルサーバーを使っていたので、いわば「”つづり.com”はライブドア市にある」と届け出が出ている状態です。パソコンはインターネットに接続するときにURLを左から読んでつなげていきます。
【つづり.com/wp/wp-admin/を読みこんだパソコンの動き】
- 「つづり.com」を読み取ってサーバー確認をする
- 届出が出ているライブドアのレンタルサーバーに接続する
- 「つづり.com/wp/wp-admin」のページをライブドアのレンタルサーバー内で探す(→ない)
- 目的のページがなかったのでエラー画面を表示
DNSレコード設定を変更すれば問題解決だけど…
つづり.com(WordPress)をXSERVERにインストールしたことで、ライブドアの他にWordPressにも「つづり.com」という場所ができたのでDNSレコード設定を変更すれば完全に引っ越しが完了してダッシュボードも見られるようになります。
…が、できたばかりのWordPressの方には未だ荷物が運び込まれておらず空っぽ。これからデータを移管する(=荷物を運び込む)としても、移管手続の間は広告収入などゼロになってしまいます。
広告収入ゼロは嫌=DNSレコードの変更はまだできない
つまり、DNSレコードの設定を変更せずに、WordPressのダッシュボードを開けるようにする必要があるということです。
DNSはライブドアのままWordPressのダッシュボードを開く方法
自分のパソコンに「つづり.comのDNSはXSERVERである」と教えてだませばいいです。自分のパソコンだけを騙すので、他の人は今まで通りライブドアのつづり.comを見ることができます(広告収入等もそのまま)。
問題は”だまし方”です。相手はパソコンなのでプログラム(ファイル)の書き換えが必要です。Windowsパソコンの場合はhostsファイルを書き換えます(DNS変更後は書き直しておくこと)。
hostsファイルはIPアドレスとホスト名の対応を示したテキストファイルです。今ではDNSが広く利用されているのでhostsはあくまでも補助の役割を果たしています。
…が、今回のようにDNSが違う場合はhostsファイルを書き換えてXSERVERをDNSとしたそのURLを開かせることができます。
hostsファイルの呼び出し方
hostsファイルを呼び出すサーバーのIPアドレス(XXX.XXX.XXX.XXX)とドメイン(〇〇〇〇)を書き込みます。日本語JPドメインを使用しているので、一応Puny Code変換して半角英数字にしました。サーバーのIPアドレスはXSERVER(サーバーパネル)のアカウント/サーバー情報で確認できます。
hostsファイルはパソコンの以下のフォルダに保管されています。

上の画像のように適当なフォルダを開き、フォルダのアドレス欄に次のように記入すればhostsファイルが開けます(開くアプリケーションは”メモ帳”)。
C:\WINDOWS\system32\drivers\etc\hosts
hostsファイルの書き換え(一文を追加)
hostsファイルをメモ帳で開くと次のように書かれています。IPアドレスとドメインを書いた一文(XXX.XXX.XXX.XXX 〇〇〇〇)を、#For exampleのあとに追加します。IPアドレスとドメインの間は半角スペース1つあけます。
# This file contains the mappings of IP addresses to host names. Each
# entry should be kept on an individual line. The IP address should
# be placed in the first column followed by the corresponding host name.
# The IP address and the host name should be separated by at least one
# space.
#
# Additionally, comments (such as these) may be inserted on individual
# lines or following the machine name denoted by a ‘#’ symbol.
#
# For example:
#XXX.XXX.XXX.XXX 〇〇〇〇 ←追加して”上書き保存”
#
これで問題は解決されます。
WordPressへの移管が完了したらhostsファイルは元に戻しておきましょう(追加した一文を削除して上書き保存)。
hostsファイルの書き換え権限はパソコンの”管理者”のみがもっている
hostsファイルはパソコン内の重要なファイルなので、書き換え(上書き保存)ができるのは通常管理者のみになっています。
書き換え権限がないユーザーは管理者の人に権限を追加するように依頼しましょう。同じ管理者権限のあるユーザーでも、”ユーザー追加”で追加されて管理者権限を有している人にはhostsの書き換え権限はありません(※自分で権限変更可能)。
スポンサードリンク
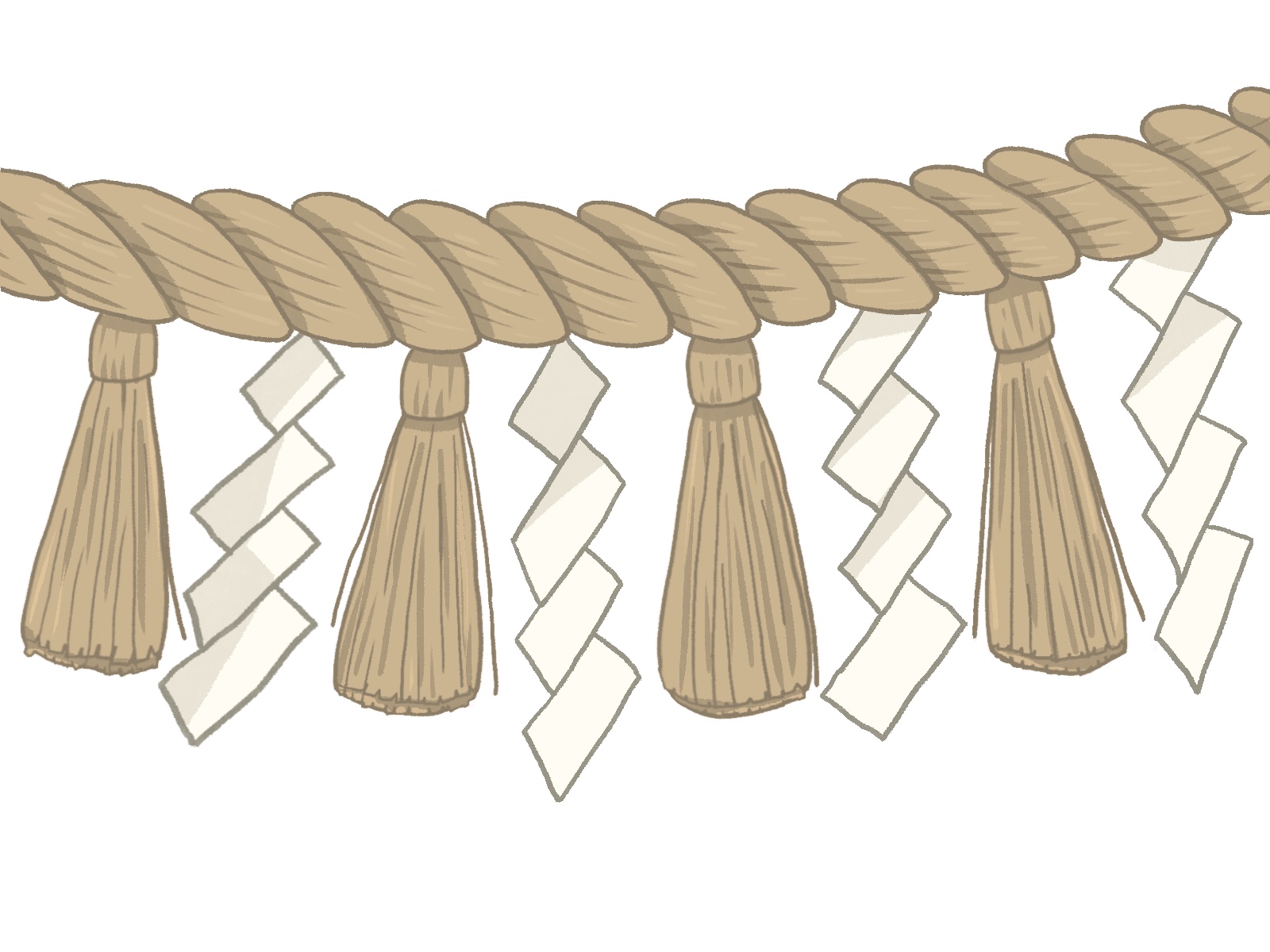



コメント