ライターの仕事で記事はMicrosoft Wordで納品しますが、今回依頼主から「目次を追加して欲しい」というお願いが追加されました。「見出しが設定済みだから目次はすぐ組み込めるのに」と思いましたが、この機能は意外としられていないようです。今回は見出しを使って目次を作る方法をまとめました。
見出しを設定すれば自動で目次が作成可能

各チャプターの見出しをスタイル機能を使った<見出し>に設定しておけば、目次の組み込み機能で、上の写真のように目次とページ数が表示されます。
<見出し>に設定されているかどうかは、コンテンツの前についた「・」が目印になります。<見出し>のコンテンツには、その先頭に自動的に「・」がつきます。本文(標準)として書いた後にスタイルで<見出し>に変更しても「・」が付きます。
この・が付いたコンテンツがそのまま目次になります。
目次の組み込みは自分で目次を書くよりも間違いがなく、変更に対して順応しやすくなっています。
スタイルで”見出し”の書式を編集する

<スタイル>の書式は本文のフォントの書式と別に設定が必要です。
変更したいスタイル(上の図は”見出し1”を選択)にカーソルを合わせて右クリックすると編集画面が表示されます。書式の変更は”変更(M)”を選択します。
日本語版のMicrosoft Wordの場合、フォントは「MS ゴシック」が標準設定になっています。文字の大きさは見出し1は12pt、見出し2は10.5ptです。
フォントサイズをどのように設定するかは個人の好みですが、標準を10.5pt、見出し1を14ptで太字、見出し2を12ptで太字に設定しています。また、チャプターごとに分けて見やすいように段落前後を6ptあける設定にしています。
参考資料で目次を組み込む
目次を挿し込む部分にカーソルを置きます。

見出し1や見出し2をある程度設定した後に”参考資料”タブから『目次』を組み込みます。2タイプで組み込めるようになっていますが、最初が「内容」になっているのか「目次」になっているのかの違いしか私には分かりません。
今回は自動作成の目次2を選びました。

目次もきちんと文字列になっているので、コピーしたらきちんとその文章がペースト(貼り付け)できるようになっています。
『目次の更新』をクリックすれば、見出しを変更した後も自動で目次が変更されます(同時にページ数も変更されます)。見出しを変更したら自動的に目次も変更されるわけではないので注意して下さい。
Microsoft Wordは便利な機能が標準装備
Microsoft Wordには想定しうる便利な機能が標準装備されています。
今回の「目次を作りたい」というように、「〇〇したい」と思ったものは基本的に出来る機能が備わっているといっても過言ではありません。
「〇〇したい」と思ったら、「Word 目次」のようにインターネットで検索してみると良いです。
WordPressでも目次の組み込みを可能にするプラグインがあります。私は「Easy Table of Contents」をインストールして使用しています。
スポンサードリンク

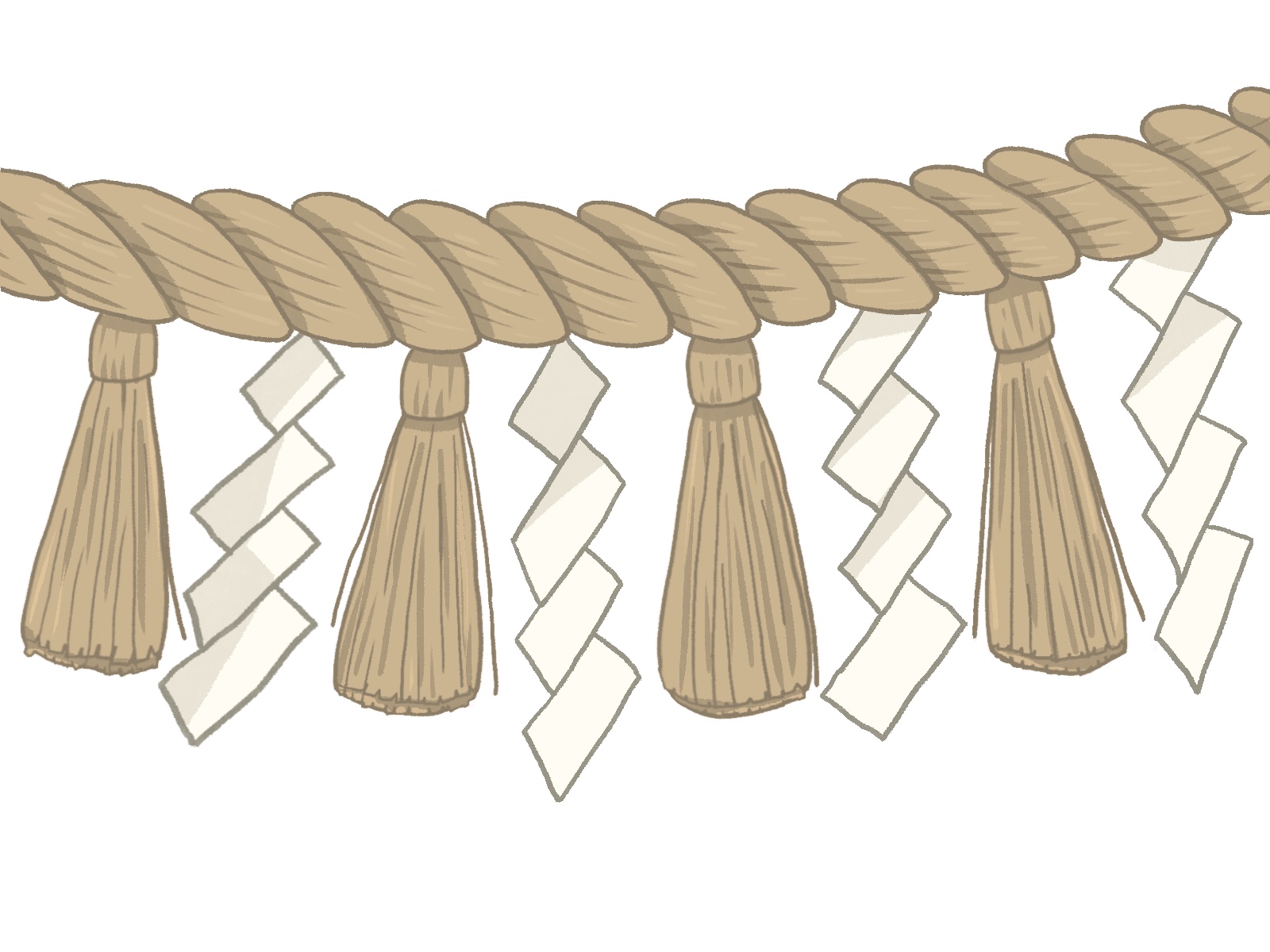



コメント