ときどきブログで、お店の場所とか、Googleマップで検索した後の画面のようなものを載せているのってあるよね?
[/word_balloon]ああ、こういうのですね。
[/word_balloon]そうそう、これってどうやるの?
[/word_balloon][su_label type=”info”]スポンサードリンク[/su_label]
まず、Googleマップ(外部リンク)を開きます。
左上にある「Googleマップを検索する」に名称や住所地などを入力し、地図を作成したい場所をGoogleマップ上に表示します。
下の写真は「国会議事堂」を検索した画面です。
「国会議事堂」の場所に赤いマークがつきます。

画面左に並ぶ5つの丸いアイコンのうち、一番右側の「共有」をクリックします。
検索した結果、今回は「国会議事堂の位置」を共有したい相手にデータを送ることで、相手はGoogleマップ(アプリ)上でデータを開くと自動的に「国会議事堂の位置」を知ることができます。
Googleマップで地図が出てくるの?
[/word_balloon]「Googleマップの検索結果」を共有しているので、他の地図アプリで表示されることはありません。
[/word_balloon]
・リンクを共有する
・地図を埋め込む
任意の住所地を表示したGoogleマップをブログに載せたい場合は「地図を埋め込む」を選択します。
ブログに埋め込む地図のサイズは
・小(400px×300px)
・中(600px×450px)
・大(800px×600px)
・カスタム
自分のサイトに合ったサイズを選択し、「HTMLをコピー」をクリックします。
[su_label type=”info”]スポンサードリンク[/su_label]
WordPress/ダッシュボードの、投稿の編集画面で地図を埋め込む場所を選び、「カスタムHTML」のブロックを追加してコピーしたHTMLコードを入力します。
編集画面がクラシック版(クラシックエディター)の場合はHTMLの編集画面に変えて、所定の位置にコピーしたHTMLコードを入力します。
実際に「カスタムHTML」ブロックにHTMLを入力すると、
サイズ「中」の地図を埋め込みました・
画像とは違い、Googleマップが機能ごと移植されているようなものなので、上の画面は位置を移動したり、尺度を変えたり、拡大地図を表示することもできます。




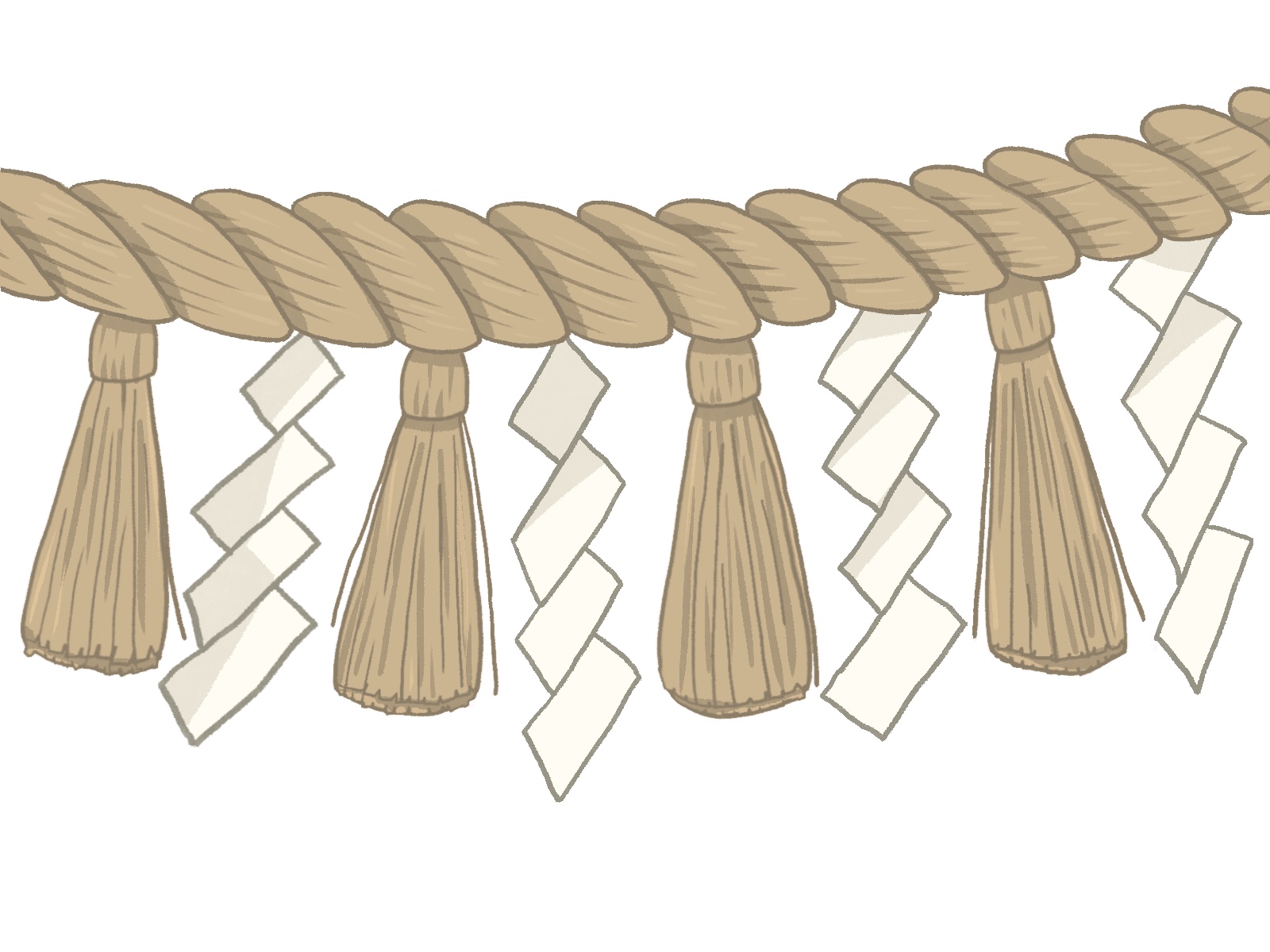



コメント